
Inhalte:
Ein Netzlaufwerk ist schon praktisch. Man kann die Netzwerkfreigabe auf beliebigen Rechnern verbinden und die Dateien nutzen. Quasi so, wie eine private Cloud.
Das einzige, was man dafür braucht, ist ein Linux-Server. Wir werden dieses Tutorial anhand eines Debian 9-Servers machen.
Damit deine Cloud dann auch von überall aus erreichbar ist, reicht ein virtueller Server, wie man ihn beispielsweise bei Hetzner mieten kann.
Falls es nur zuhause von allen Rechnern aus funktionieren soll, benötigst du nicht zwingend einen extra Server. Dann kannst du das ganze auch auf einem PC installieren. Da dies aber zu umfangreich wäre, lassen wir das hier raus.
Prozessorleistung oder sonstige technische Daten sind hierbei fast zu vernachlässigen, einzig der Festplattenspeicher ist wichtig.
Doch Achtung!
Ich möchte an dieser Stelle noch darauf hinweisen, dass du aus Sicherheitsgründen, wenn du von einem anderen Netzwerk zugreifen möchtest, eine VPN nutzen solltest.
Das erkläre ich aber an anderer Stelle, da es hier den Rahmen sprengen würde.
1. SSH-Client konfigurieren
Damit wir die Einstellungen auf dem Server vornehmen können, müssen wir mittels SSH auf den Server zugreifen.
Hierzu empfehle ich das Programm Putty (Website). Dieses kannst du hier herunterladen. Dabei muss es nicht installiert werden.
Wenn du das Programm ausführst, sollte es so aussehen:
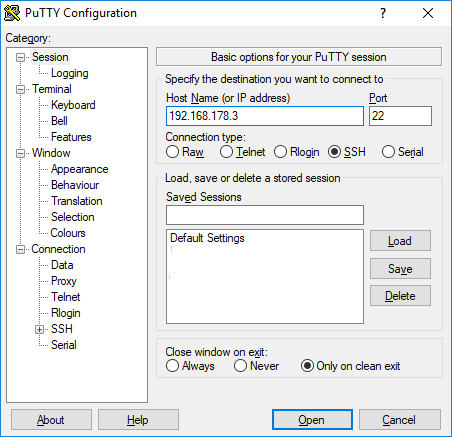
Dort trägst du als „Host Name“ die IP-Adresse deines Servers ein. Als Port nutzt du Port 22.
Um die Daten zu speichern, klicke einfach auf „Default Settings“ und danach auf „Save“.
2. Verbinden und einloggen
Bitte drücke jetzt auf „Open“.
Es öffnet sich folgendes Fenster:
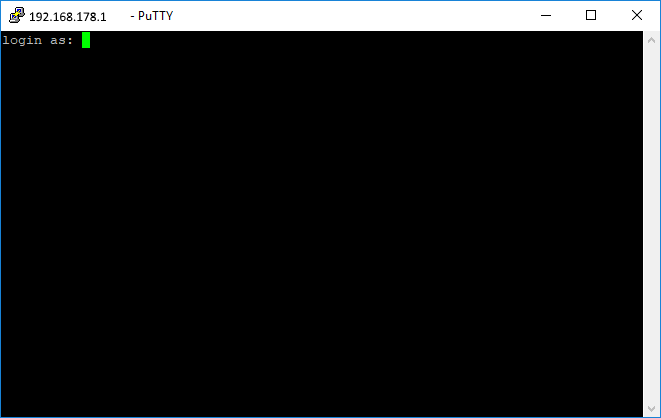
Als Benutzer gibst du bitte „root“ ein.
Danach wist du aufgefordert, ein Passwort einzugeben. Dazu nutzt du bitte das Passwort des „root“-Benutzers, welches du von dem Server-Anbieter erhalten hast.
3. Installieren von Samba
Um die Freigabe zu erstellen, müssen wir zuerst den Freigabedienst Samba installieren. Dies machst du mittels
apt install sambaDu wirst gefragt, ob du wirklich installieren möchtest. Bestätige diese Meldung einfach mit Enter.
Sollte ein blaues Dialogfenster kommen, gehst du mit den Pfeiltasten auf „Ja“ und bestätige mit Enter.
4. Ordner konfigurieren
Erstelle einen neuen Ordner, in welchem die Dateien der Cloud angelegt und gespeichert werden sollen.
mkdir -p /freigabe/cloud1Damit wird im Hauptordner (Position /) ein neuer Ordner „freigabe“ mit dem Unterordner „cloud1“ erzeugt.
Jetzt müssen noch Berechtigungen erteilt werden, damit keine Unberechtigten Personen Zugriff darauf hätten:
chmod 775 /freigabe/cloud1
5. User anlegen
Damit du auf die Netzwerkfreigabe zugreifen kannst, lege eine neue Gruppe an:
groupadd cloud1Die Gruppe musst du nur einmal anlegen, nicht für jeden Benutzer extra.
Jetzt legen wir noch den Benutzer an:
useradd -g cloud1 cloud1user
Damit ist der Benutzer in Linux registriert. Setze ihm nun noch ein Passwort (ersetze gegebenenfalls cloud1user mit dem vorher vergebenen usernamen):
smbpasswd -a cloud1userJetzt legen wir den Eigentümer und die Gruppen für den Ordner fest, die darauf zugreifen dürfen:
chown root:cloud1 /freigabe/cloud16. Netzwerkfreigabe erstellen
Um die Konfiguration von Samba zu bearbeiten, führe folgenden Befehl aus:
nano /etc/samba/smb.confDamit bist du in einem Linux-Internen Editor. Bewege den Cursor mit den Pfeiltasten ganz nach Unten zum Ende der Datei.
Dort tippe folgendes ein:
[cloud1]
comment = Cloud 1
path = /freigabe/cloud1
write list = @cloud1
create mask = 0750
directory mask = 0750Drücke STRG + O um die Datei zu speichern. Bestätige den Dateinamen mit Enter.
Danach drücke STRG + X, um zur Eingabeaufforderung zurückzukehren.
7. Dienste neustarten
Damit die Änderungen übernommen werden, gib diesen Befehl ein:
systemctl restart smbd8. Einbinden des Netzlaufwerks
Über Windows können Sie die Netzwerkfreigabe wie folgt einbinden (nur im gleichen Netzwerk!):
Öffne die Eingabeaufforderung in Windows, indem du die Windows-Taste gleichzeitig mit „S“ drücken. Gib dort „CMD“ ein. Auf den Eintrag „Eingabeaufforderung“ machst du bitte einen Rechtsklick und klickst auf „Als Administrator ausführen“.
In der Eingabeaufforderung gib folgendes ein:
net use Z: \\<IP-Adresse>\cloud1 /user:cloud1user /persistent:yesDamit ist die Netzwerkfreigabe eingebunden!
Wie immer: Falls Fragen bestehen, bitte gerne in die Kommentare!
Kommentare (4)
Schreibe einen Kommentar Antwort abbrechen
Weitere Beiträge dieser Kategorie

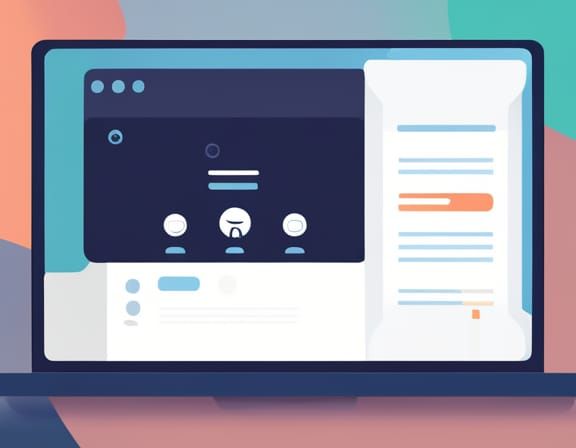
So erstellst du eine neue Menü-Position in deinem WordPress-Theme

Die 4 wichtigsten Web-Requests schnell und einfach erklärt

So erstellst du neue Widget-Bereiche in deinem WordPress-Theme
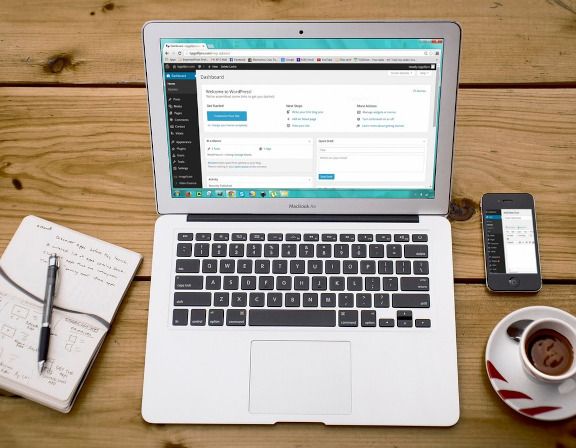

Hallo,
danke für die Anleitung, ich habe zwei Anmerkungen:
Ich meine in Schritt 4 muss es „chown root:cloud1 /freigabe/cloud1“ (also mit Doppelpunkt statt Punkt)
In Schritt 5 wäre es besser, dem User einen anderen Namen zu geben. damit man das unterscheiden kann:
useradd -g cloud1 cloud1user
Damit ist der Benutzer cloud1user in Linux registriert. Setze ihm nun noch ein Passwort:
smbpasswd -a cloud1user
mfG
Dirk
Hallo Dirk,
Du hast natürlich recht; der Punkt war wohl einfach ein Tippfehler.
Schritt 5 ist damit natürlich auch lesbarer, ich tausche beides aus.
Vielen Dank für die Hinweise!
Viele Grüße
Fabian
Hallo,
Ich habe gleich noch drei weitere Anmerkungen:
1. In Schritt 8 solltest Du auch „“ durch „cloud1user“ ersetzen.
2. „groupadd cloud1“ aus Schritt 5 sollte in Schritt 4, damit dort „chown root:cloud1 /freigabe/cloud1“ funktioniert
3. Ich habe nur lesenden Zugriff bekommen. Erst nachdem ich „chmod 777 /freigabe/cloud1“ aufgeführt hatte, konnte ich auch schreiben.
PS: Ich habe Debian 12 (bookworm) auf einem Pi5 als Server und Win11 als Client verwendet.
mfG
Dirk
Hallo Dirk,
nochmal danke für die Hinweise, ich habe alles ausgetauscht.
Einzig das mit chmod verstehe ich nicht ganz – bei mir funktioniert mit 775 alles einwandfrei.