
Inhalte:
In diesem Tutorial behandeln wir in 12 einfachen Schritten die richtige Installation und Verwendung von XAMPP.
Was ist XAMPP?
Es ist ein Programm, welches einige Internetdienste auf deinem Rechner installiert. Beispielsweise lässt sich damit ein Webspace (Platz für eine Website) einrichten, eine Datenbank erstellen oder noch einiges Anderes.
Wofür brauche ich XAMPP?
XAMPP ist hilfreich, wenn man zum Beispiel eine Website lokal auf dem Computer erstellen möchte, da noch nicht jeder im Internet darauf zugreifen soll. Oder aber, wenn man Datenbanken nutzen möchte und kein Geld dafür ausgeben will.
Schritt 2: Datei starten
Starte die soeben heruntergeladene Datei direkt aus dem Download-Ordner heraus.
Schritt 6: Komponenten auswählen
Wähle die Komponenten aus, die du nutzen möchtest.
Wenn du WordPress installieren möchtest, deaktiviere alles außer Apache, MySQL, PHP und phpMyAdmin.
Hier eine kurze Aufstellung der Funktionen:
Apache: Macht PHP ausführbar und stellt den Webspace dar
MySQL: Lässt Datenbanken erstellen und verwalten
FileZilla FTP Server: Erlaubt externes hoch- und runterladen auf den PC
Mercury Mail Server: Erstellt eigene E-Mail-Adressen
Tomcat: Quasi eine Erweiterung von Apache, macht nur Sinn wenn man .jsp entwickeln möchte
PHP: Die Programmiersprache von Websites
Perl: Programmiersprache, selten notwendig
phpMyAdmin: Verwaltungsfenster für MySQL
Webalizer: Erstellt Nutzungsstatistiken
Fake Sendmail: Sendet E-Mails über den PC
Wenn du alles ausgewählt hast, was du brauchst, drücke Next >.
Schritt 10: Installation durchführen
Jetzt wird installiert. Bitte warte, bis ein neues Fenster erscheint.
Verwenden von XAMPP
Drücke im XAMPP Control Panel auf den Button Starten, um das jeweilige Modul zu starten.
Für WordPress musst du Apache und MySQL starten.
Über den jeweiligen Konfig-Button ist eine Änderung der Konfiguration möglich, ist aber in der Regel nicht notwendig.
Sobald die Dienste gestartet sind, kannst du diese über den Admin-Button benutzen.
Bei Apache zeigt der Admin-Button deinen lokalen Webspace an. Quasi genau so, wie wenn er eine normale Website wäre.
Um dort Inhalte hochzuladen, fügst du diese in C:\xampp\htdocs ein.
ACHTUNG: Dieser Ordner kann abweichen, wenn du XAMPP an einem anderen Ort installiert hast.
Für MySQL ist der Standard-Benutzername root
Dieser hat kein Passwort.
Beenden
Benutze zum beenden immer den Beenden-Button ganz rechts, da sonst die Dienste im Hintergrund weitergeführt werden und unnötig Ressourcen genutzt werden.
Ich hoffe, dir hat diese kleine Anleitung geholfen!
Falls es Probleme oder Anregungen gibt, hinterlasse mir gerne einen Kommentar, ich würde mich sehr darüber freuen!
Kommentare (3)
Schreibe einen Kommentar Antwort abbrechen
Weitere Beiträge dieser Kategorie

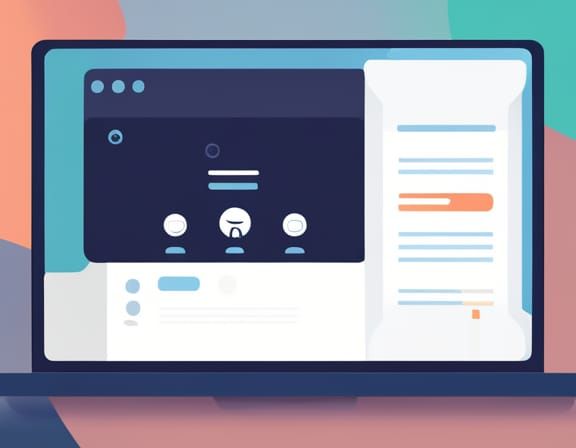
So erstellst du eine neue Menü-Position in deinem WordPress-Theme

Die 4 wichtigsten Web-Requests schnell und einfach erklärt

So erstellst du neue Widget-Bereiche in deinem WordPress-Theme
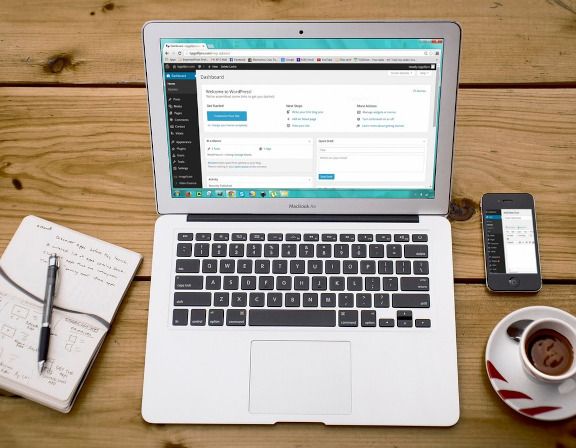

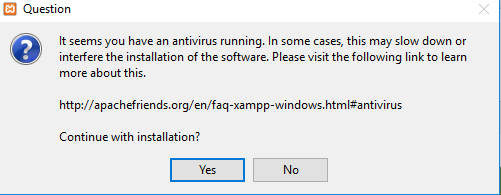
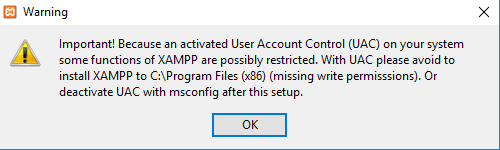
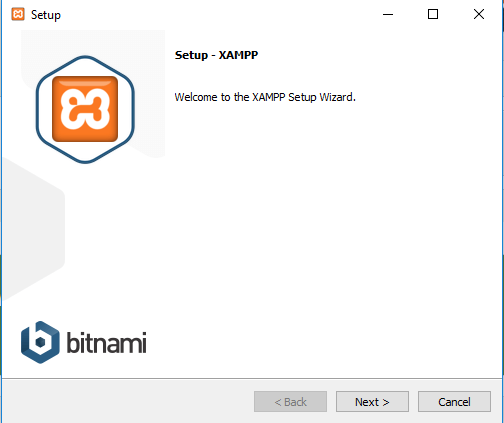
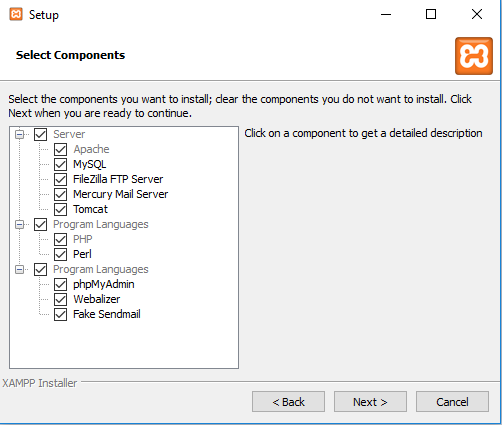
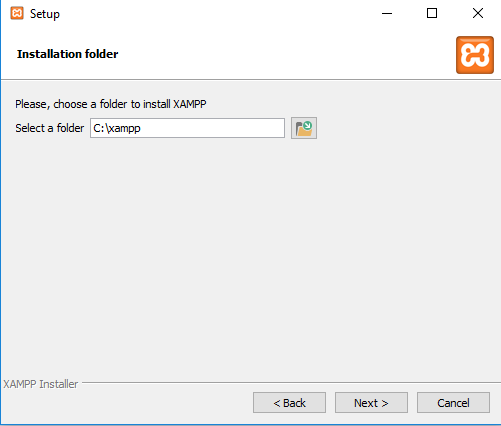
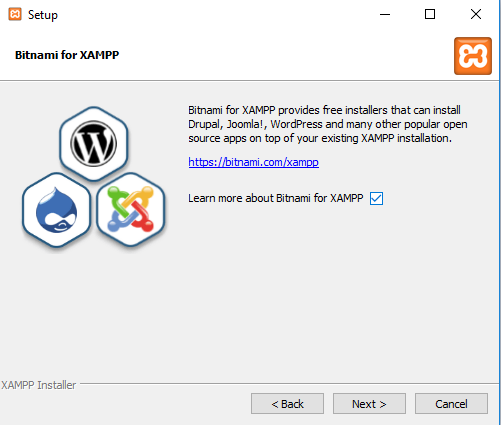
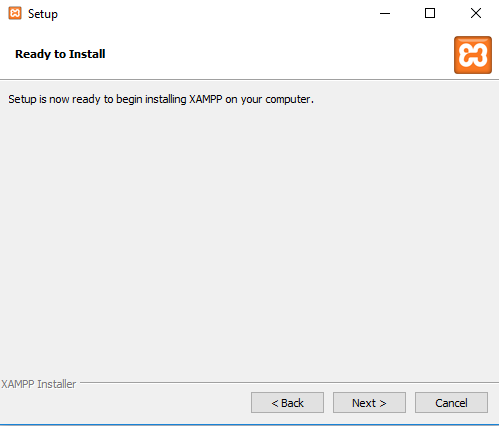
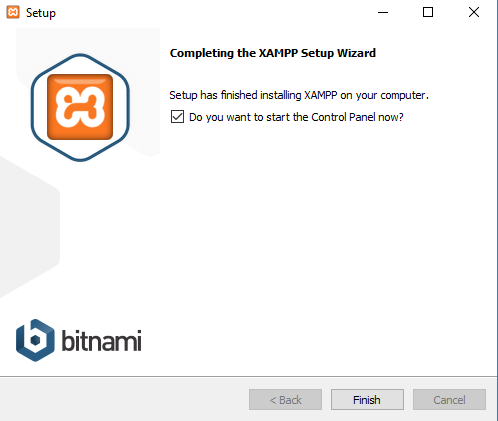
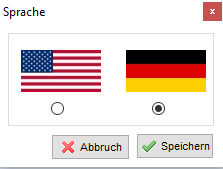
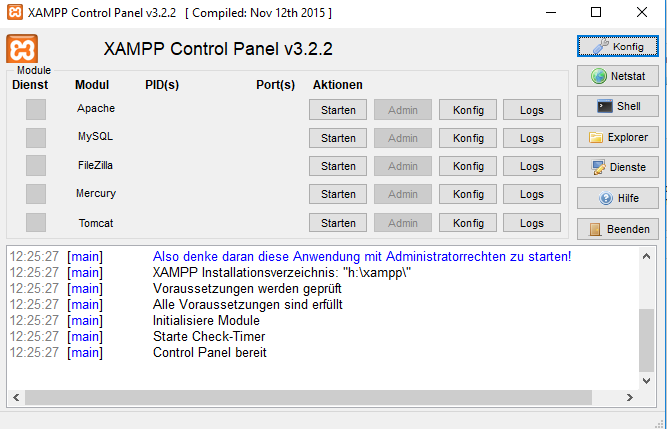

Hallo Fabian
Ich verwende Xampp seit ca. 20 Jahren. Immer nach 1 bis 2 Jahren steigt bei mir Xampp aus.
Es ist dann immer wieder einiges an Arbeitet, das Programm erneut zu installieren.
Weisst du ggf., wie das Problem schneller zu lösen ist?
Hier die log-Daten:
9:05:05 [mysql] Fehler: MySQL wurde unerwartet beendet09:05:05 [mysql] Ursache könnte ein geblockter Port, fehlende Abhängigkeiten,
09:05:05 [mysql] fehlende Berechtigungen, ein Absturz oder ein Abbruch einer anderen Methode sein.
09:05:05 [mysql] Drücke den Logs Button um error logs zu sehen und prüfe
09:05:05 [mysql] im Windows Event Viewer für weitere Hinweise
024-06-24 9:05:03 0 [Note] InnoDB: Mutexes and rw_locks use Windows interlocked functions
2024-06-24 9:05:03 0 [Note] InnoDB: Uses event mutexes
2024-06-24 9:05:03 0 [Note] InnoDB: Compressed tables use zlib 1.2.12
2024-06-24 9:05:03 0 [Note] InnoDB: Number of pools: 1
2024-06-24 9:05:03 0 [Note] InnoDB: Using SSE2 crc32 instructions
2024-06-24 9:05:03 0 [Note] InnoDB: Initializing buffer pool, total size = 16M, instances = 1, chunk size = 16M
2024-06-24 9:05:03 0 [Note] InnoDB: Completed initialization of buffer pool
2024-06-24 9:05:03 0 [Note] InnoDB: Resizing redo log from 2*50331648 to 2*5242880 bytes; LSN=303134
2024-06-24 9:05:04 0 [Note] InnoDB: Starting to delete and rewrite log files.
2024-06-24 9:05:04 0 [Note] InnoDB: Setting log file \xampp\mysql\data\ib_logfile101 size to 5242880 bytes
2024-06-24 9:05:04 0 [Note] InnoDB: Setting log file \xampp\mysql\data\ib_logfile1 size to 5242880 bytes
2024-06-24 9:05:04 0 [Note] InnoDB: Renaming log file \xampp\mysql\data\ib_logfile101 to \xampp\mysql\data\ib_logfile0
2024-06-24 9:05:04 0 [Note] InnoDB: New log files created, LSN=303134
2024-06-24 9:05:04 0 [Note] InnoDB: 128 out of 128 rollback segments are active.
2024-06-24 9:05:04 0 [Note] InnoDB: Creating shared tablespace for temporary tables
2024-06-24 9:05:04 0 [Note] InnoDB: Setting file '\xampp\mysql\data\ibtmp1' size to 12 MB. Physically writing the file full; Please wait ...
2024-06-24 9:05:04 0 [Note] InnoDB: File '\xampp\mysql\data\ibtmp1' size is now 12 MB.
2024-06-24 9:05:04 0 [Note] InnoDB: Waiting for purge to start
2024-06-24 9:05:04 0 [Note] InnoDB: 10.4.27 started; log sequence number 303134; transaction id 195
2024-06-24 9:05:04 0 [Note] InnoDB: Loading buffer pool(s) from C:\xampp\mysql\data\ib_buffer_pool
2024-06-24 9:05:04 0 [Note] Plugin 'FEEDBACK' is disabled.
2024-06-24 9:05:04 0 [Note] Server socket created on IP: '::'.
Hallo Walter,
das sagt mir leider gar nichts – ich habe Systeme, auf denen läuft XAMPP seit vielen Jahren problemlos.
Stürzt ganz XAMPP ab oder nur MySQL? Hast du im Windows Event Log was interessantes dazu gefunden?
Nur MySQL stürzt ab.
Im Event Log leider nichts gefunden.
Danke, Fabian, werde Xampp wie üblich wieder einmal neu installieren.