
Inhalte:
Hier eine kleine Schritt-für-Schritt-Anleitung , wie du schnell und simpel die 4 gängigsten E-Mail-Clients einrichten kannst.
Ich gehe hierbei davon aus, dass du die Programme bereits installiert hast.
Info
Dein Server ist deine E-Mail-Adresse ohne den Text vor dem @, z.B. bei info@fabian-heinz-webdesign.de wäre der Server fabian-heinz-webdesign.de
Du hast noch keine eigene E-Mail-Adresse?
Dann kontaktiere uns für ein Angebot!
Mobil mittels Gmail-App
- Klicke auf „Konto hinzufügen“
- Wähle „Sonstige“
- Gib die gewünschte Mail-Adresse ein.
- Wähle „Privat (IMAP)“
- Ändere den Server (Punkt 3) auf deinen Server.
- Klicke bei „Zertifikat nicht gültig“ auf „Erweitert“.
- Scrolle ganz nach unten und bestätige mit „trotzdem fortfahren“
- Ändere den Server (Punkt 3) auf deinen Server.
- Aktiviere alle Haken
- Gib deinen Namen ein. Der Kontoname muss genau so wie deine Mail-Adresse lauten.
- Bestätige eventuell aufgehende Meldungen
Mozilla Thunderbird
Starte bitte zunächst dein Thunderbird.
Wähle nun oben rechts die drei Menü-Striche und navigiere zu „Konten-Einstellungen“.
Klicke in dem Fenster unten links auf „Konten-Aktionen“ und wähle „E-Mail-Konto hinzufügen“
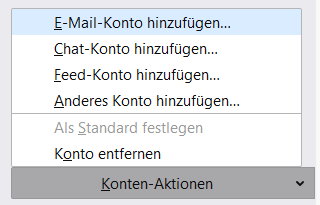
Gib im folgenden Fenster unter „Ihr Name“ deinen Namen ein. Dieser wird beim Empfänger als Absender angezeigt.
Bei „E-Mail-Adresse“ gibst du bitte die gewünschte E-Mail-Adresse ein, welche du einbinden möchtest.
Direkt darunter gibst du das zur E-Mail-Adresse gehörige Passwort ein und aktivierst den Punkt „Passwort speichern“.
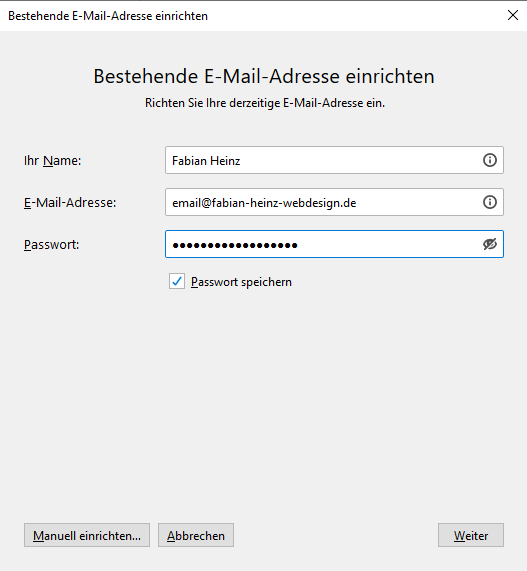
Bitte bestätige das mit „Weiter“.
Können die Daten erfolgreich geladen werden, solltest du unter deinen Eingaben folgendes sehen:
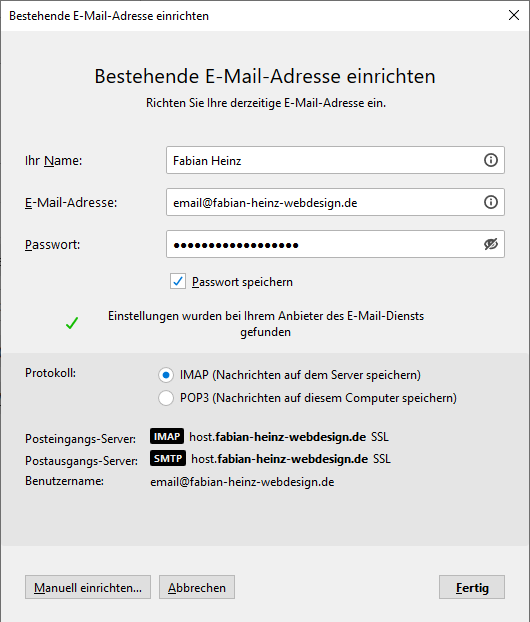
Bitte wähle beim Protokoll das Feld „IMAP“ aus.
Nun bestätige mit „Fertig“.
Sind alle Einstellungen korrekt, kannst die Mail in Thunderbird jetzt nutzen.
Gegebenenfalls kann es kurz dauern, bis alle Mails vollständig geladen sind.
Microsoft Office Outlook
- Wähle in Outlook oben links „Datei“
- Mittig oben findest du „Konto hinzufügen“
- Gib deinen Namen ein
- Gib die gewünschte Mail-Adresse ein
- Gib zweimal das dazugehörige Passwort ein
- Drücke „Weiter“
- Bestätige eventuell aufgehende Meldungen mit „Ja“
- Klicke auf „Fertig stellen“
Apple Mail (iMac und MacBook)
Starte die Apple Mail App.
Solltest du bereits ein Konto eingebunden haben, wähle „Mail -> Accounts“ und drücke unten links das Plus-Zeichen.
Im folgenden Fenster wählst du bitte „Anderer Mail-Account“. Gegebenenfalls musst du noch „Mail-Account“ auswählen.
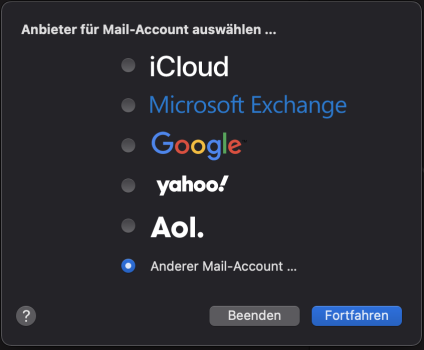
Wähle nun „Fortfahren“.
Trage im nächsten Fenster deinen Namen als Absendenamen ein, füge deine E-Mail-Adresse hinzu und hinterlege das dazugehörige Passwort deines E-Mail-Accounts.
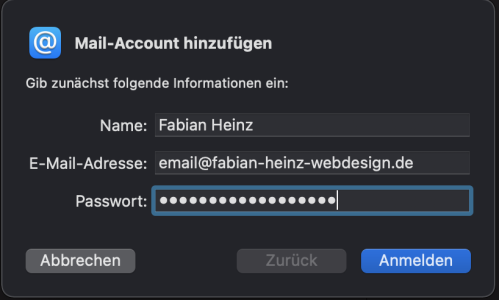
Bestätige mit „Anmelden“.
Im folgenden Fenster kannst du den roten Text unten ignorieren.
Wähle als Accounttyp „IMAP“ aus.
Als Server wähle deine Domain aus, in meinem Fall ist es „fabian-heinz-webdesign.de“.
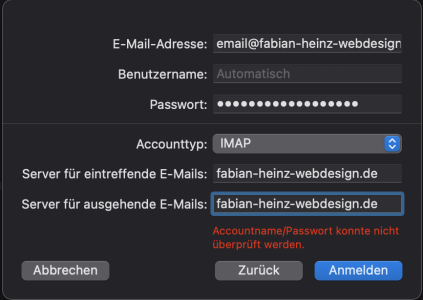
Auch hier kannst du nun „Anmelden“ klicken.
Sind die Daten korrekt, kannst du auswählen ob du Mail und Notizen mit dem Account verknüpfen möchtest.
Ich wähle hierbei nur Mail, da ich keine accountgebundenen Notizen benötige.
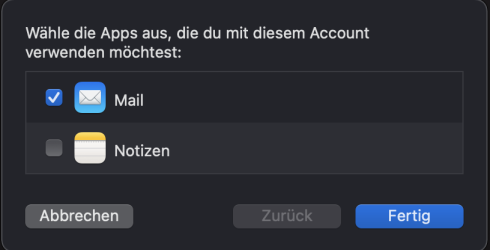
Wenn du dieses Fenster mit „Fertig“ bestätigst, bist du fertig und kannst deinen E-Mail-Account bei Apple Mail nutzen.
Gegebenenfalls kann es kurz dauern, bis alle Mails vollständig geladen sind.
Weitere Beiträge dieser Kategorie

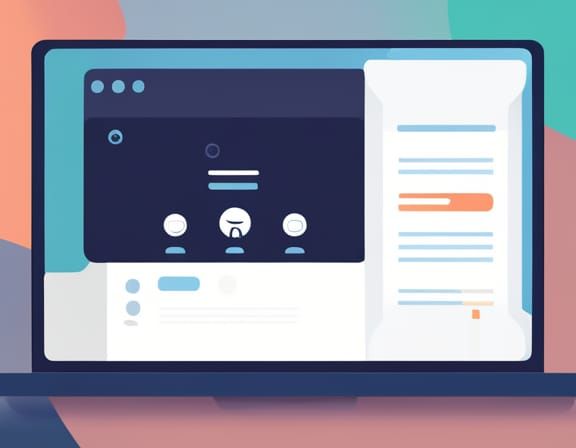
So erstellst du eine neue Menü-Position in deinem WordPress-Theme

Die 4 wichtigsten Web-Requests schnell und einfach erklärt

So erstellst du neue Widget-Bereiche in deinem WordPress-Theme
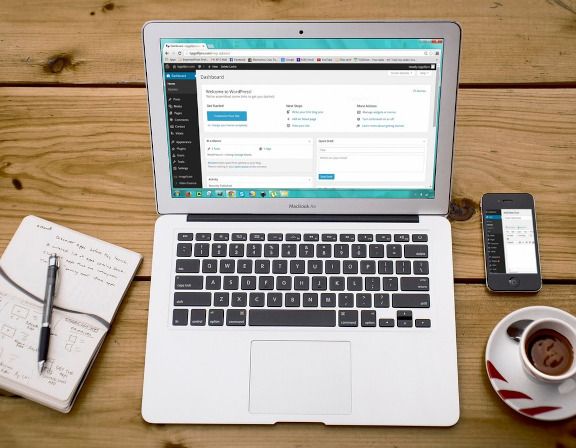

Schreibe einen Kommentar