
Inhalte:
WordPress ist schon eine tolle Sache. Damit kann jeder (naja gut, fast jeder) eine Website, einen Blog oder ein Forum erstellen.
Sogar die Möglichkeit für Online-Shops ist mit WordPress gegeben.
Um eine kleine Anleitung zu haben, wie man WordPress installiert, habe ich mal dieses kleine Tutorial mit Bildern geschrieben, damit man sich nicht alles ergooglen muss. Einfachkeit siegt!
Bevor wir beginnen möchte ich erwähnen, dass dieses Tutorial für eine Installation auf einem Server ausgelegt ist.
Natürlich kannst du das ganze auch erstmal zum Testen lokal auf deinem Computer laufen lassen.
Hierfür empfehle ich XAMPP (Tutorial zur Installation und Verwendung).
Voraussetzungen für WordPress
- Webspace (Bei Xampp: htdocs-Ordner im XAMPP Installationsverzeichnis. Standard C:/xampp)
- Datenbank (Zugangsdaten FÜR XAMPP NICHT NOTWENDIG)
Schritt 2: Archiv entpacken
Entpacke die Archiv-Datei mit einem Programm deiner Wahl (z.B. 7Zip) in einen Ordner (darf keine Leerzeichen enthalten) deiner Wahl. Dazu tätigst du einen Rechtsklick auf die Datei und wählst im Kontextmenü 7Zip->Dateien entpacken.
Falls Du XAMPP nutzt: in den htdocs-Ordner. In diesem Fall kannst du Schritt 3 überspringen.
Schritt 4: Installation starten
Rufe die Internetadresse (Domain) deines Webspaces im Internet (Browser) auf, gefolgt von einem / und dem Unterordnername. Wenn du die Dateien direkt in den Hauptordner deines Webspace geladen hast, musst du keinen Unterordner angeben.
Für XAMPP gilt als Domain localhost.
Schritt 7: Datenbank verbinden
Gib deine Datenbank-Informationen ein. Den Tabellen-Präfix kannst du frei wählen. Du wirst mit diesem erstmal nichts zu tun haben. Möglicherweise musst du die Datenbank erst anlegen, das machst du am besten über das Verwaltungspanel deines Hosters.
Für XAMPP:
Zum Erstellen der Datenbank gehst du im XAMPP-Control-Panel bei dem Punkt „MySQL“ auf „Admin“. In dem neuen Fenster klickst du links auf „New“, gibst unter „Database Name“ deinen Datenbanknamen ein (dieser Name wird auch in der WordPress-Installation unter Datenbank Name eingetragen) und drückst auf „Create“. Jetzt trägst du diesen Datenbanknamen in der WordPress-Installation bei Datenbank Name ein. Der Standard-Benutzername von XAMPP ist root und ohne Passwort. Nutze als Datenbank-Host localhost. Wie ich schon erwähnt habe, kannst du den Tabellen-Präfix frei wählen.
Drücke Senden wenn du fertig bist.
Schritt 9: Websitedaten eingeben
Gib den Titel der Website ein. Dieser wird auf jeder Seite lesbar sein.
Gib einen Benutzernamen ein. Dieser ist für jeden bei deinen Beiträgen sichtbar.
Es wird ein Passwort vorgeneriert. Du kannst entweder das benutzen (irgendwo abspeichern) oder ein Eigenes setzen. Falls es zu schwach ist, musst du mit einem Haken bestätigen, dass du ein schwachen Passwort nutzen willst.
Gib deine E-Mail-Adresse ein. Über diese wirst du Informationen bekommen. Außerdem brauchst du sie, wenn du dein Passwort zurücksetzen willst.
Ich empfehle, den Haken Sichtbarkeit für Suchmaschinen zu setzen, da unfertige Blogs und Websites sonst in Google und Co schon sichtbar wären. Und das willst du doch nicht?
Drücke nach Eingabe der Daten auf WordPress installieren.
Schritt 10: Installation abschließen
Das wars! Um in den Administrationsbereich deiner Website zu kommen drücke auf Anmelden und gib deine vorher festgelegten Anmeldedaten ein. Um deine Website anzuschauen, wiederhole Schritt 4.
Falls es Schwierigkeiten gibt, kannst du gerne einen Kommentar hinterlassen.
Doch Vorsicht!
Da WordPress das am weitest verbreitete Websitesystem und zudem noch der Quellcode öffentlich einsehbar ist, ist es auch anfällig, gehackt zu werden. Wie du WordPress bestmöglichst absicherst, kannst du hier lesen.
Weitere Beiträge dieser Kategorie

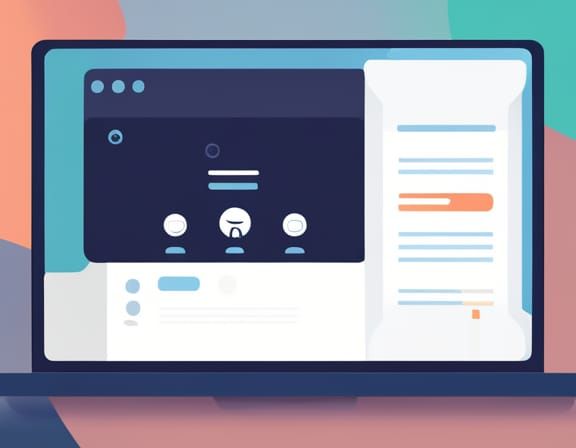
So erstellst du eine neue Menü-Position in deinem WordPress-Theme

Die 4 wichtigsten Web-Requests schnell und einfach erklärt

So erstellst du neue Widget-Bereiche in deinem WordPress-Theme
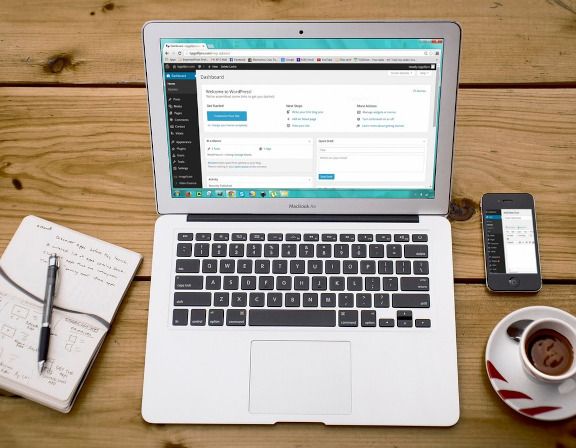
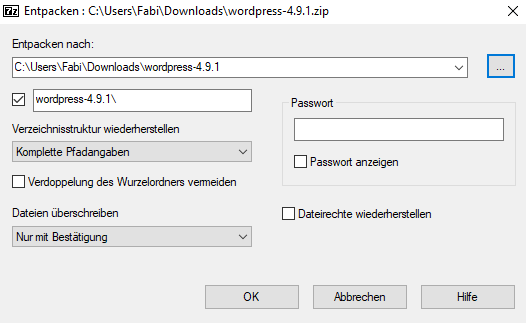
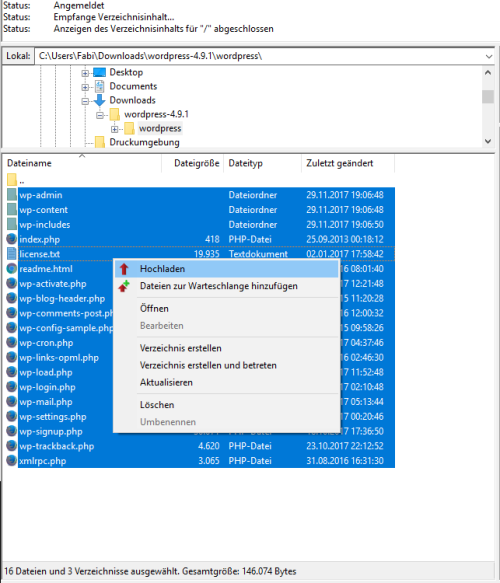
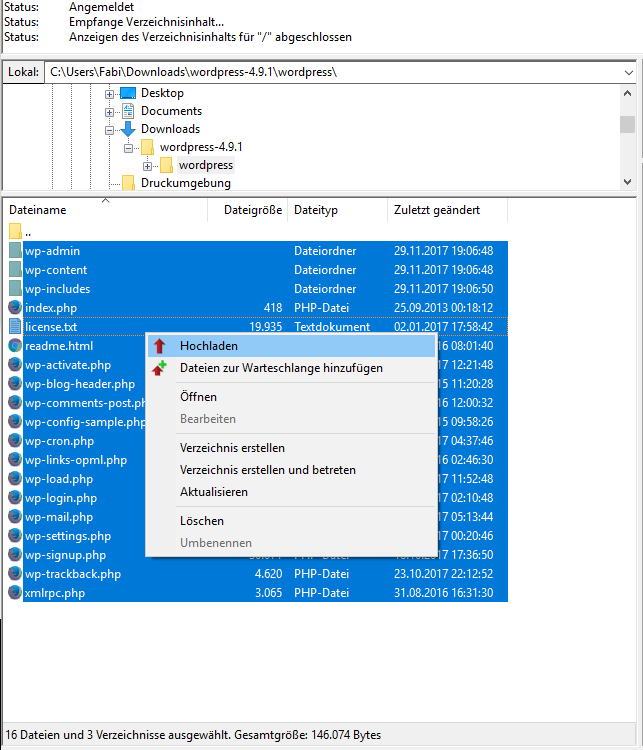


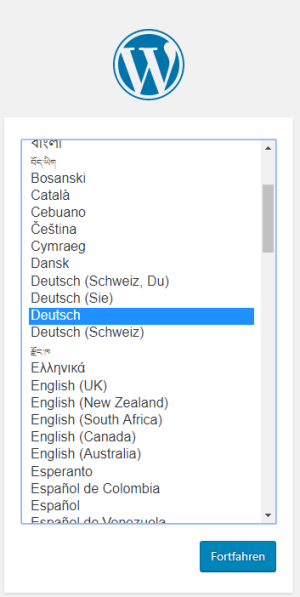
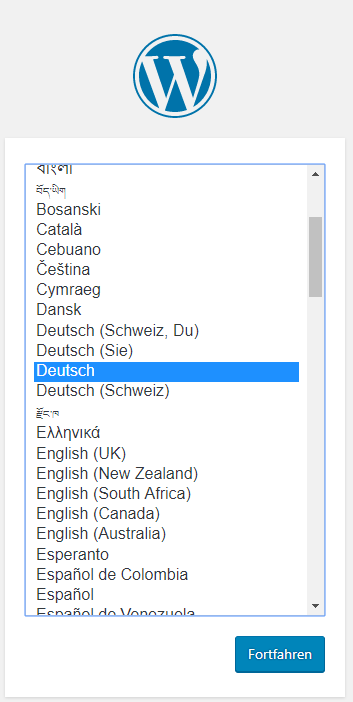
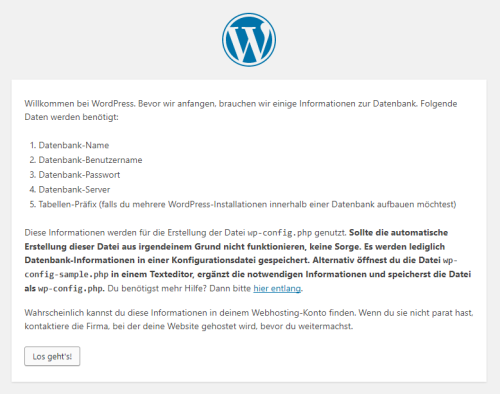
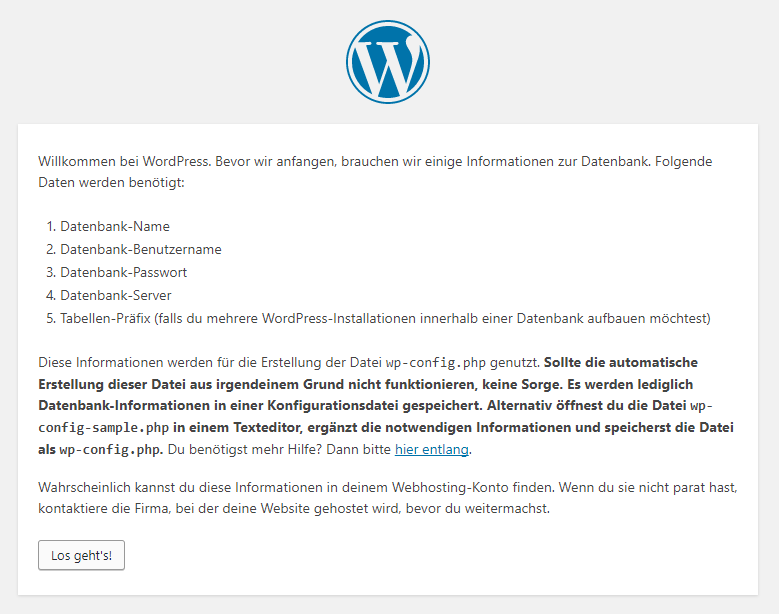
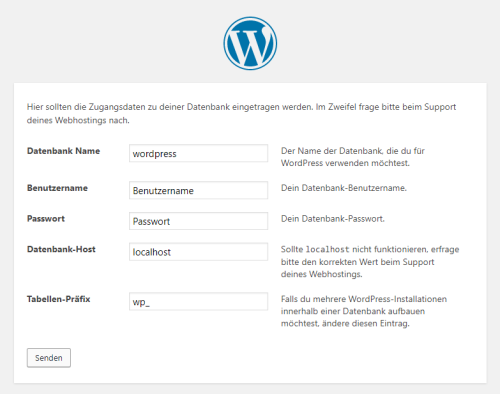
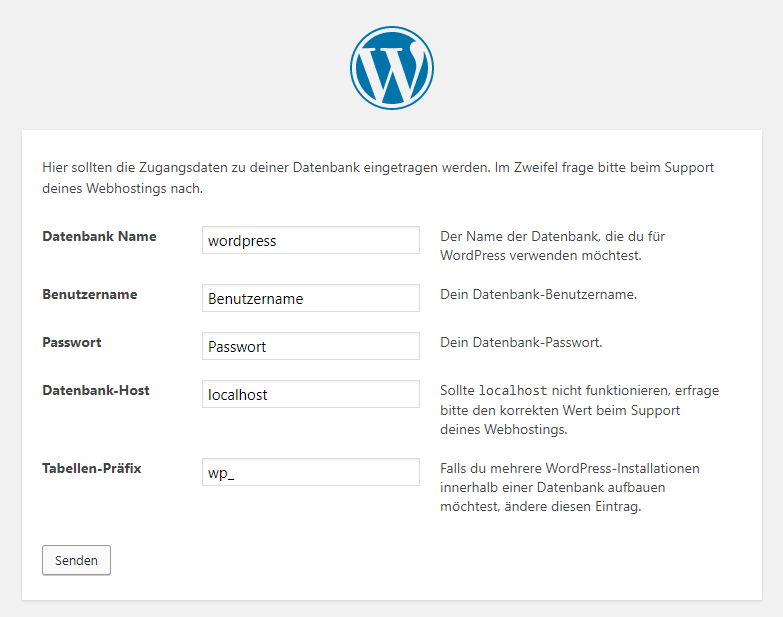
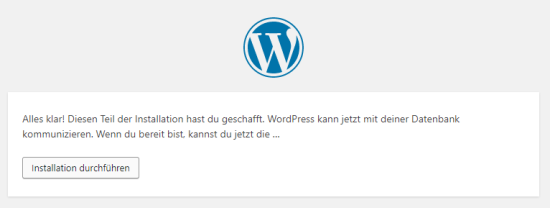
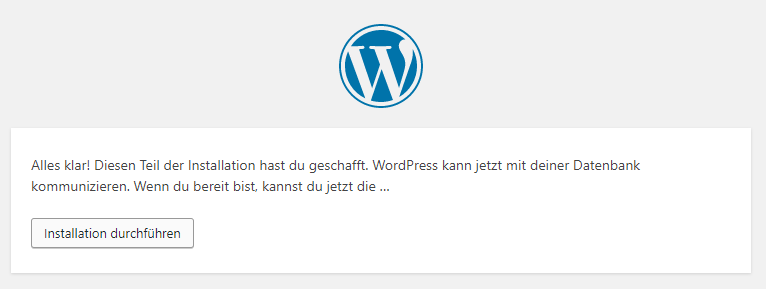
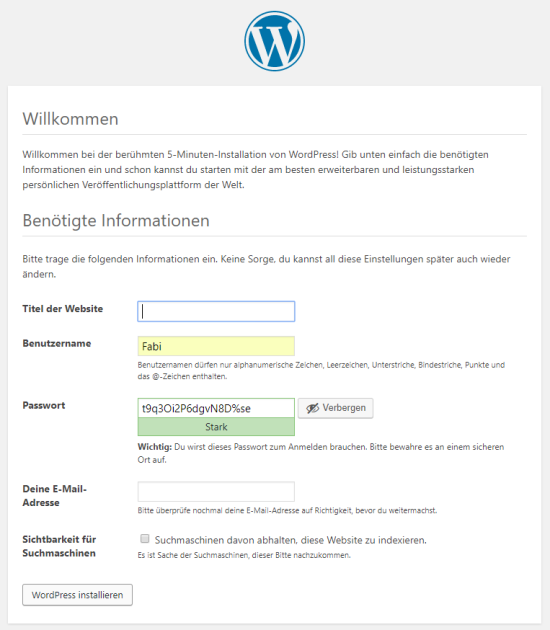
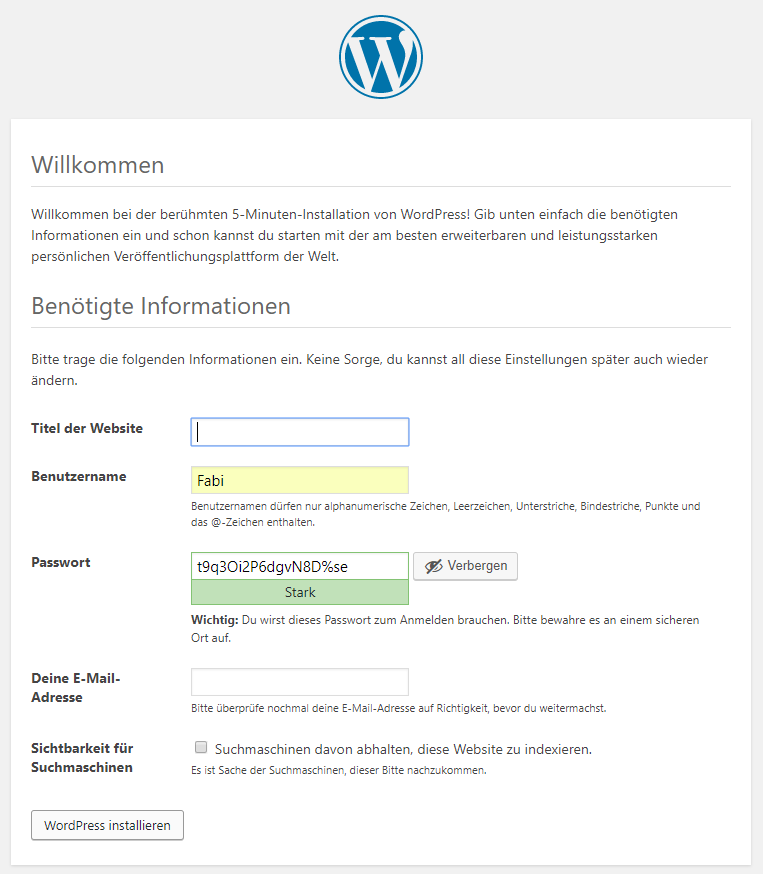
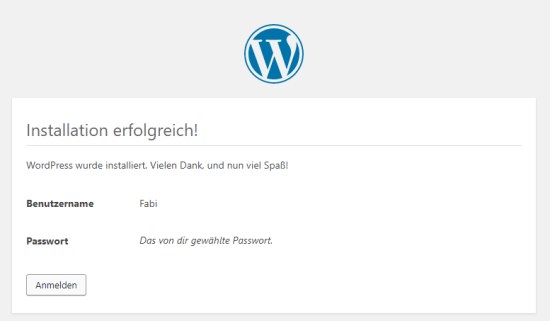
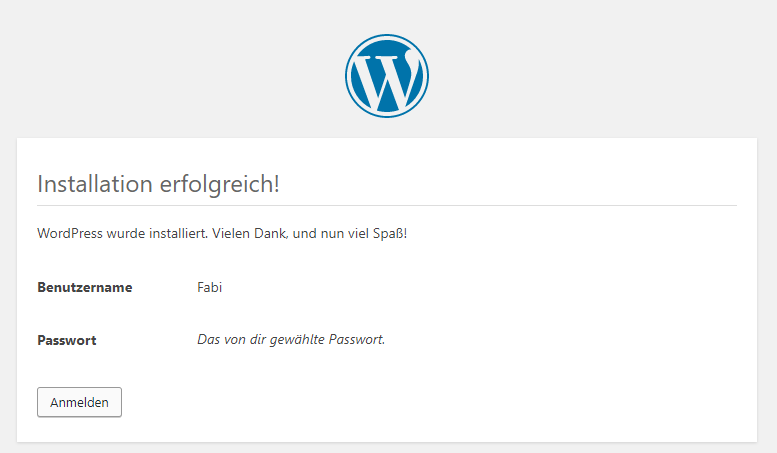

Schreibe einen Kommentar